The micro-controller on our board is the Attiny44, the data sheet can be found here.
Whilst having an overwhelming amount of information, some key points can be gleaned.
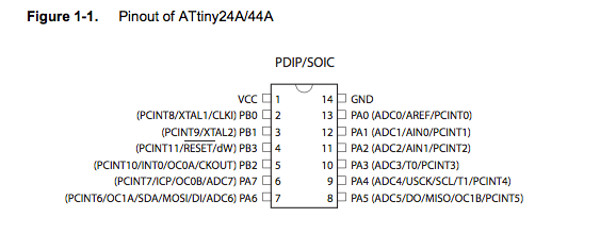
In order to program using the Arduino environment download the following items:
Install the FTDI driver and the Arduino environment. Locate the Arduino file location (Arduino > Preferences) and save the ATtiny hardware in a new file called HARDWARE.
After installing the software and drivers plug in the fabisp and Hello LED + Button Boards and change the following Settings in Arduino

The board is now ready to program.
Go to
File > Examples > 02. Digital > Button Provides a code example for programming the LED+BUTTON.
In order to use this file the assigning of pin numbers needs to be altered to suit your board. The Arduino numbering system is not the same as ATTINY Use the table below to assign the correct pins.
| ATTINY PIN # | PIN FN | ARDUINO # |
| 1 | VCC | VCC |
| 2 | PBO | 10 |
| 3 | PB1 | 9 |
| 4 | PB3 | RESET |
| 5 | PB2 | 8 |
| 6 | PA7 | 7 |
| 7 | PA6 | 6 |
| 8 | PA5 | 5 |
| 9 | PA4 | 4 |
| 10 | PA3 | 3 |
| 11 | PA2 | 2 |
| 12 | PA1 | 1 |
| 13 | PA0 | 0 |
| 14 | GND | GND |
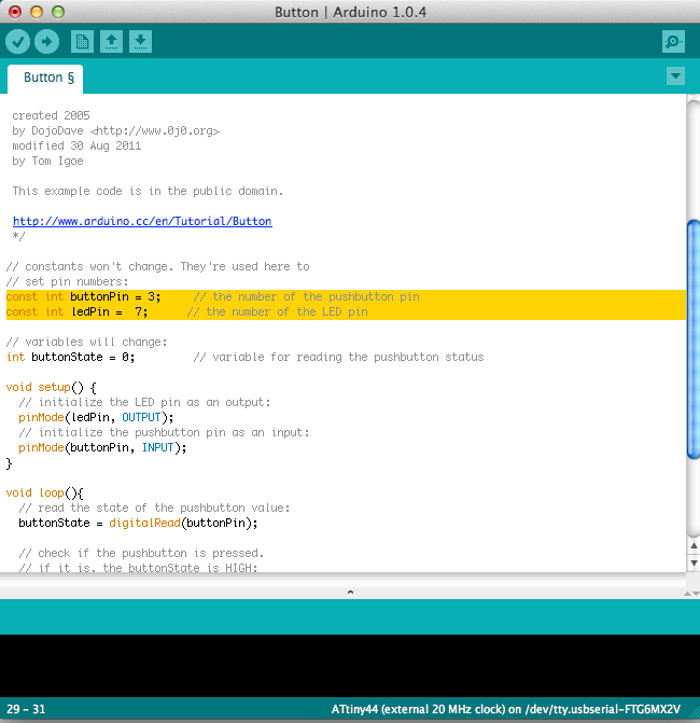
Press the upload button (arrow) and the program is loaded onto the HELLO BUTTON+LED.
Your LED should now be on and remain on until the button in pressed. Note that you can disconnect the isp and it will still work if powered.
You can reverse the effect of the button by changing the line in the void state from high to low as shown below.

The LED will now remain off, unless the button is pressed.
Some helpful arduino commands to alter this code can be found here.
I used the delay command to add a delay after the button was pressed, here 500ms.

The example code Basics > Blink can be trialled also.
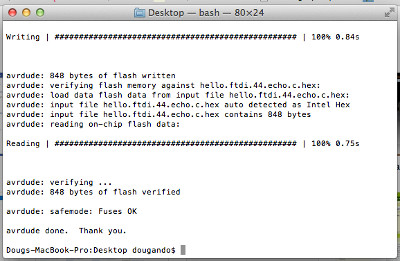
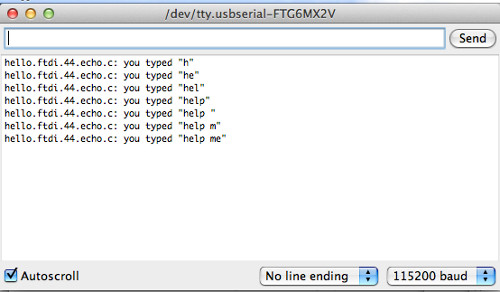
This week I also made Neil's FABDUINO.
I generated a g-code toolpath for the sherline using fabmodules. After a poorly milled first attempt I changed to the following settings with good results
Got the green light after soldering

Currently trying to de-bug an issue with the using the 328 (non-p) type micro-controller.
update 31/03/13 Issue Resolved - Please read these Instructions for using the ATMEGA328 (non-p) micro-controller.